Open topic with navigation (left menu)
Pages
Preparing resources for a topic, the teacher can create a page and gather all relevant notes, files, links, tests, etc. in one place. This will provide a better overview and easier access for the learners, rather than require them to access everything from the tree menu.
The pages are put together on the basis of content blocks. In the first version, you are allowed to add rich content, images, polls, RSS feeds, and links. Drag-and-drop and cut-and-paste functionality enables quick layout changes and fine-tuning of the content. You can also change the title of the page by clicking the header and edit it inline.
In the beta version, you have the same content blocks available as for the dashboards. We will add more blocks as we develop the page tool further.
What can I use pages for?
Pages allow teachers to present course material in a context and shift the focus from single elements to themes and topics. You can find the Page tool from ‘Add page’ in your courses. With the possibility of adding polls, RSS feeds, links, images, and files, you can, for example, build an interesting start page as an introduction to subjects.
The Page tool was built with our software developer kit, which is available to external developers. You can develop applications similar to this and include them in itslearning. Visit: developer.itslearning.com.
Changing layout
To change the layout, click Change layout, in the upper right corner of the page. There are three available layouts:
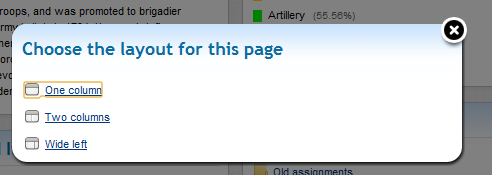
- One column: All content blocks are displayed under each other on the main page. This set-up is suitable for small screens or screens with low resolution.
- Two columns: The content is displayed in two columns of equal width. This is the standard set-up.
- Wide left: A wide column is displayed to the left, and a narrow column to the right. This set-up can be used when you have, for example, long lists of link collections, RSS feeds, ‘Favourites’ items, or other blocks that require little space. Such content can be placed in the narrow column to the right, freeing more space in the main column.
Content blocks
Dashboards and pages have two interesting features: the possibility of changing the layout and of adding content blocks. Content blocks support drag-and-drop, allowing you to rearrange the content blocks on the dashboard.
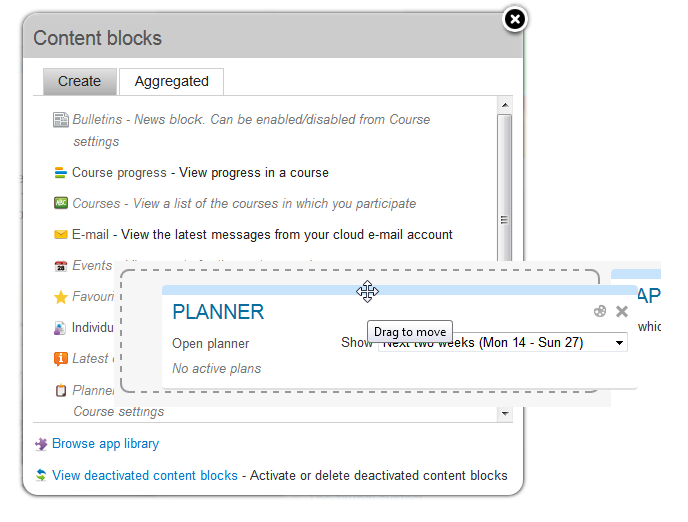
What is a content block?
A content block is a piece of content used in dashboards and the page tool – for example, news, RSS feeds, and polls. You can drag the blocks and place them where you prefer on the page, and you can cut and paste them to other pages.
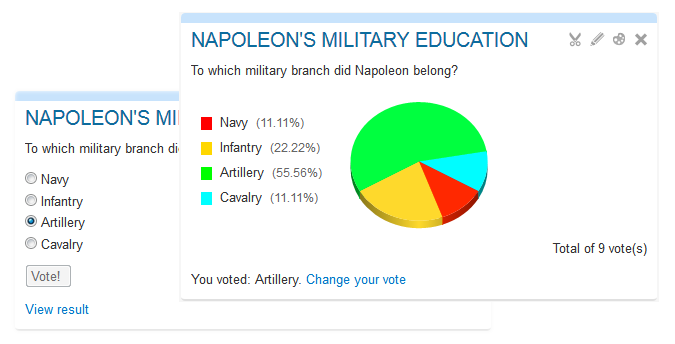
Types of content blocks
Available on shared dashboards, course dashboards, ‘My dashboard’, and pages:
- Files: Upload files from your computer and link to them from the dashboard. You can organize the files in folders, and they appear with clickable folders and links in the content block.
- Images: Upload images from your computer, and insert them into the dashboard. The images are automatically resized.
- Links: Add a list of links to your dashboard for easy access by your users. Remember that you can link to content in Your web files, as well as Internet links.
- Rich content: Add content blocks with text, images, links, and other rich content. This block has many of the same features as the note learning tool.
- RSS: Import your favourite RSS feeds into your dashboard. This allows you to subscribe to blogs, news media, and similar feeds, and to receive automatic updates when one of the RSS feeds is updated.
Available on shared dashboards, course dashboards, and pages:
- Poll: Add a simple poll and allow other users to vote. The poll consists of a question and up to 10 alternative responses. You can choose to display the results to all users at any time, show them only after the user has cast a vote, or show the results to editors only. You can also decide to show the number of votes and allow users to change their vote.
Enabled by default on shared dashboards if the features are enabled for your school:
- Events: List the tasks from your calendar.
- Courses: List your favourite courses.
- Communities: List your favourite communities.
- News: Show the latest news messages from courses and hierarchies.
- Unread messages: Display a list of unread messages from your internal-messages inbox.
- E-mail: Show a list of the unread e-mail messages from your Google e-mail account.
Enabled by default on course dashboards if the features are enabled for your course:
- News
- Task list
- Favourites
- Events to and including
- New and edited elements
- To prevent pages and dashboards from being overfilled with content blocks, you are limited to having 20 active content blocks. When you click the X to remove a content block, it is simply deactivated, and it can be reactivated at any time. To reactivate it, click Add content block > Reactivate content block. It is possible to remove deleted content blocks permanently, by clicking the settings icon on a dashboard > Add content block > View deactivated content blocks. To delete a content block permanently, click the 'x' behind the content block you want to delete.
How-tos
- Go to a page.
- Click + Add content block.
- Select a content block from the pop-up window.
- Go to a dashboard.
- Click the X in the top right corner of a content block.
- Go to a dashboard.
- Click Add content block.
- Click Reactivate content block.
- Select a deactivated content block from the drop-down list, and click OK to reactivate it.
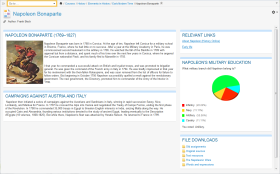 Preparing resources for a topic, the teacher can create a page and gather all relevant notes, files, links, tests, etc. in one place. This will provide a better overview and easier access for the learners, rather than require them to access everything from the tree menu.
Preparing resources for a topic, the teacher can create a page and gather all relevant notes, files, links, tests, etc. in one place. This will provide a better overview and easier access for the learners, rather than require them to access everything from the tree menu.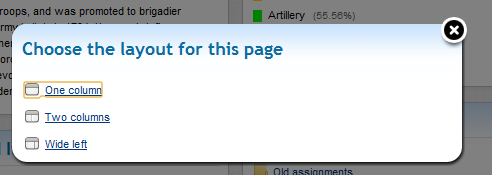
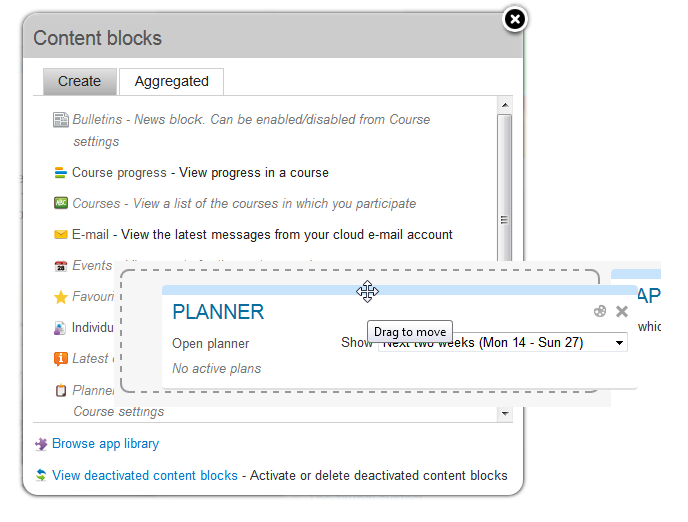
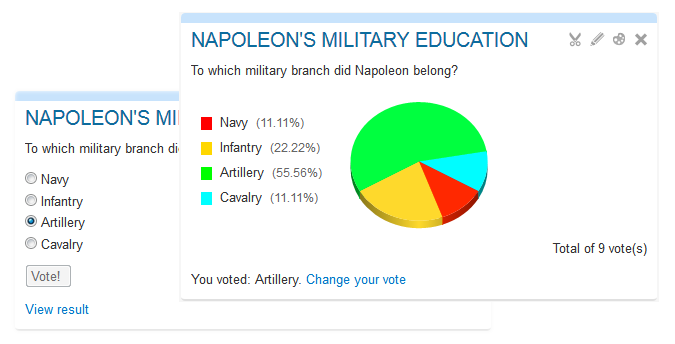
 Adding content blocks
Adding content blocks